The University of Pittsburgh Writing Center offers both in-person and synchronous online tutorials.
All appointments are still made and accessed in the WC Online System, but you will need to choose either the Online Only schedule or the O'Hara Student Center (in-person) schedule in order to make your appointment.
The video below explains how to make and access an online tutoring appointment in WCOnline.
Understanding Online Tutoring
Online Tutoring
Online tutoring is synchronous, meaning that you and your tutor are working at the same time. Online tutoring appointments run from 30 minutes to an hour and resemble our in-person meetings, but are held through a digital workspace with integrated video chat. Both you and your tutor will click into the shared workspace at the start of your scheduled appointment time (see below for instructions on entering the workspace). To hold an online tutoring session, you must have the latest version of MS Office, a camera, and a microphone on your computer.
In both online and in-person appointments, we encourage you to write with as much detail as possible in the appointment screen under "what would you like to work on today?" Please include your prompt with your assignment or describe it in the intake form.
How to Make an Appointment
Please note: the interface described below works best when your computer's software is up to date.
In order to sign up for an online appointment, you will need to create an account at pitt.mywconline.com.
- Select the "Online Only" Schedule.
- Look through the schedule for a tutor, click on an open timeslot, and complete the form.
- You can sign up for either a 30-minute or hour-long session, but if it’s your first online appointment, it is a good idea to sign up for a full hour (if available), in case there are technical questions or glitches during the set-up and/or session.
How to Enter the Workspace for an Online Tutoring Session
Please try to log in a few minutes before start time to set up everything. We recommend that you run the program in Google Chrome if possible, and use headphones.
As soon as you have scheduled your appointment, you will be able to scroll to the gray box in the middle of your appointment window and click "start or join online consultation."
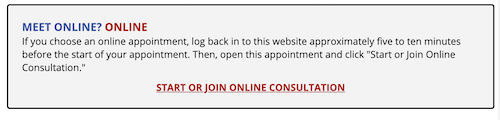
Clicking this link will bring you to the online workspace, also called a whiteboard. The whiteboard can be live-edited, and is flanked by video on the left and a text chat box on the right. When opened, the whiteboard is filled with instructional text (see screenshot below), which is replaced by the client’s text as soon as a document is imported.
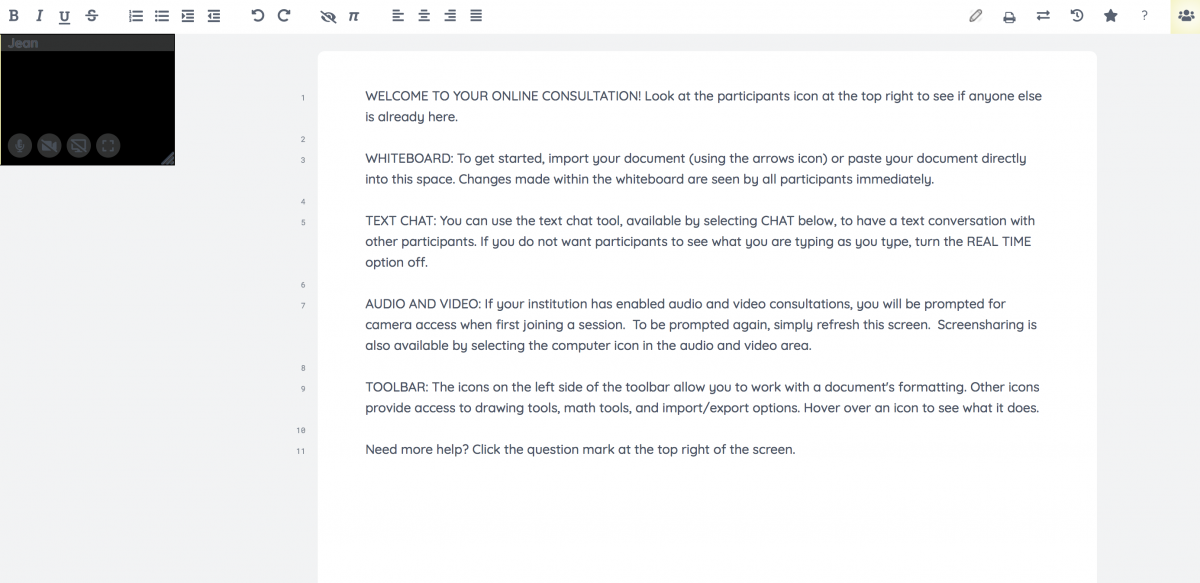
You can import the document you plan to work on into the central "whiteboard" before (or during) the appointment using the multidirectional arrow button < ⇄ > on the top right of the screen.
Unfortunately, this system eliminates formatting and visuals, so if these are important factors of your project, please email your tutor a copy beforehand, if possible, in PDF form. Your tutor’s email should be available in WC Online, but if you have any difficulty locating it, you can contact the Writing Center directly.
To end the session, simply close the tab the whiteboard is in.
After the session, your tutor will provide you with a feedback survey link. It is important that you select your tutor’s name from the pull-down menu when you fill out this survey: pitt.mywconline.com/survey.php.
Recording the Online Tutoring Session
WC Online automatically records the changes made to the text document during a session – you can review session progress by playing it back with the the timeslider button to the right of the import/export button.
Another note on recording: There are tutors and researchers in the writing center who may ask to make audiovisual recordings of some sessions for educational purposes. We would never record you without explicitly asking your permission first, and would only use these for educational purposes, such as for internal training and academic research. Likewise, if you would like to record a session for your own use, please ask your tutor for consent before doing so.
